
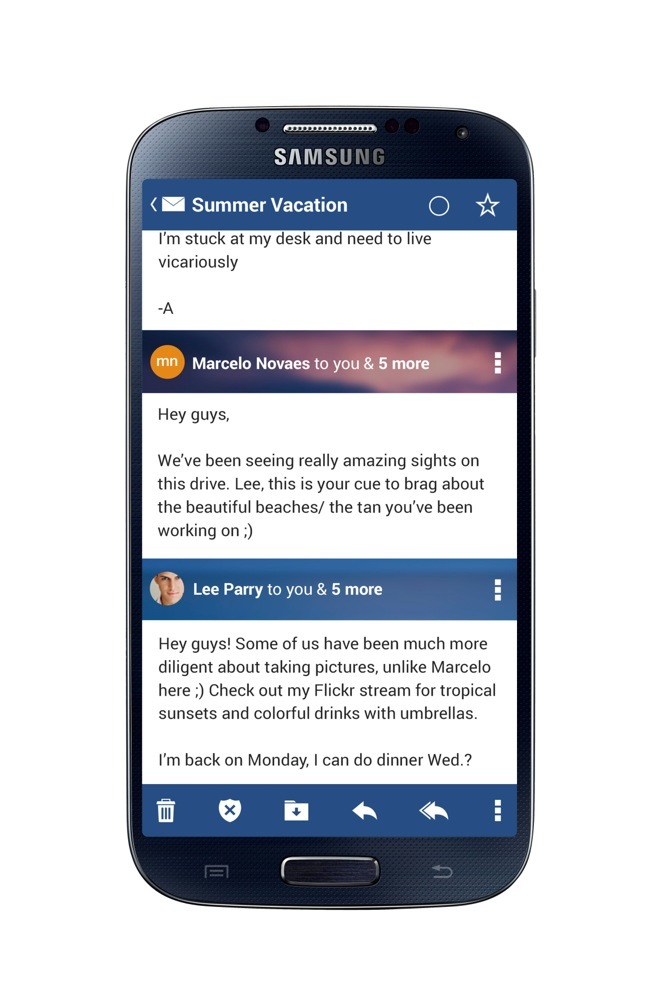
The Batch convert script’s ability to run another script before output can save hours of production time. DESCRIPTION:Map color FIRE ENGINE RED to PANTONE 485 C if it isn't there ("PANTONE 485 C") myInk = ("FIRE ENGINE RED") myInk.aliasInkName ="PANTONE 485 C" In the example below, the customer’s spot color is “FIRE ENGINE RED,” but the spot color it has to match is Pantone 485, and that is not currently in the InDesign files. Mapping Spot Colors With a Second ScriptĪnother reason why you might want to use a second script is to map a customer’s spot color to a known Pantone color. Note that this will produce PDFs with the desired layer hidden, but unless you also select the option to Save changed documents on closing, the next time you open your INDD files, the layer will again be visible. Now, run the Batch convert script, and in the dialog box, select the option to run an additional script, and choose your newly created makelayerhidden.jsx. Then save the file as makelayerhidden.jsx DESCRIPTION:single serving script to hide a layer called "Position"Īpp.("Position").visible = false Ĭhange both instances of the layer name from Position to the name of the layer you want to hide. Using a text editor like Notepad, TextEdit, or TextWrangler, copy and paste in the following text: An additional script could be created and used with the Batch convert script to hide the layer. This can be very handy if your files require a final touch-up prior to outputting the PDFs.įor example, you might have a set of files containing a layer that has to be hidden prior to making PDFs. There is also a checkbox that allows you to run a script on each file prior to output. Changing Layer Visibility With a Second Script I would highly recommend deselecting this option, unless you want Adobe Acrobat to open dozens (or possibly hundreds) of PDF files as they are created. Likewise, if links have been moved, edited, or are missing, this can again result in incorrect PDFs.Īlso, as Peter mentions, there is an option in the script’s dialog box called “View PDFs after exporting”. Justin Putney of Ajar Productions has a script that will package just the fonts used in your InDesign documents, relieving you of having to package a file just to make a Document fonts folder.
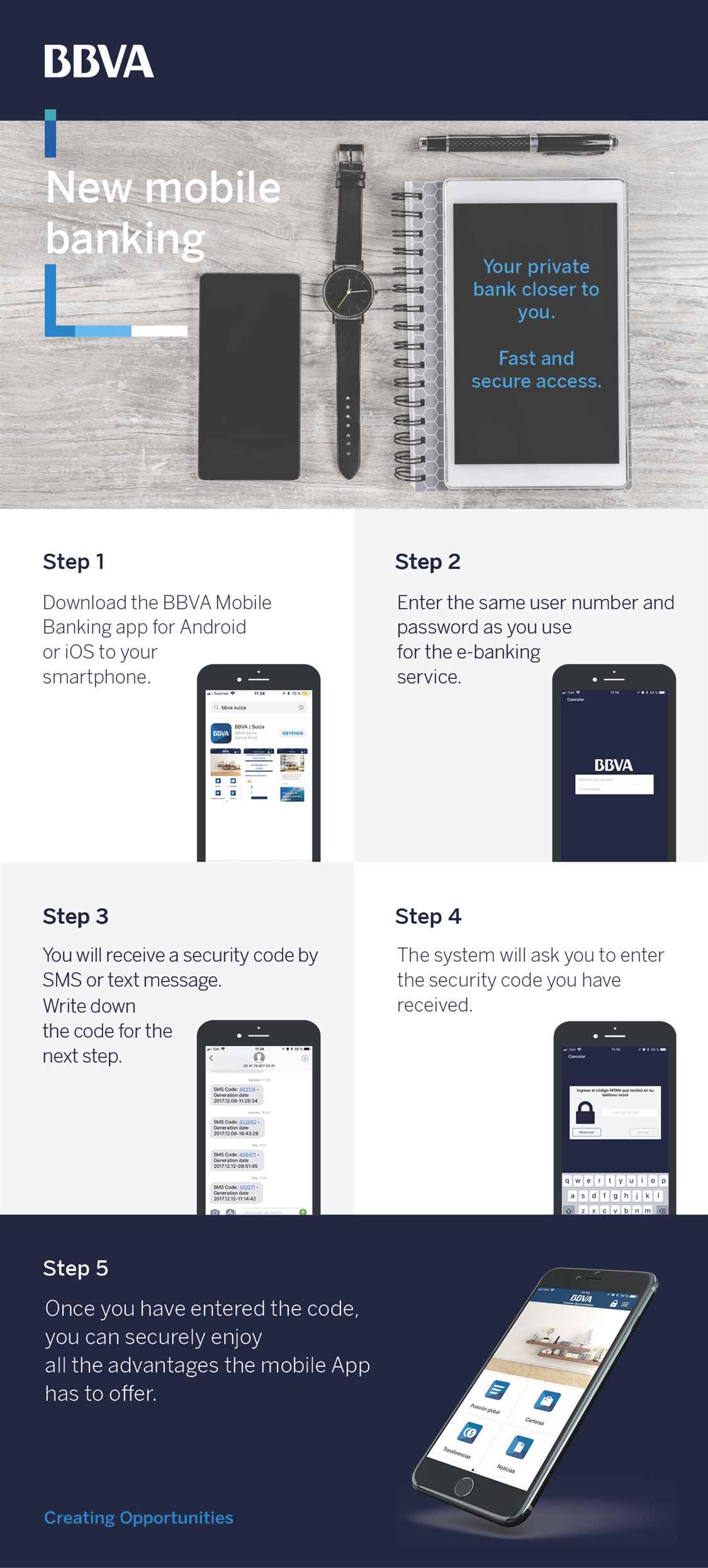
If you don’t have a Document fonts folder in the same directory as the InDesign file, it is possible to create PDFs with incorrect fonts. Peter’s site does a great job of explaining how the script works, but there are some things that are worth mentioning before diving in feet-first to use the script.įirst, I can’t stress the term “well-created” often enough. It can also output IDML, EPS, PNG, RTF, XML, JPG, and packaged files from InDesign, INX/IDML, as well as old QuarkXPress, and PageMaker files. In this article, the focus will be on producing PDFs from InDesign files, but Peter’s script does a lot more than that.

Thankfully, there is a script that makes an otherwise tedious task only take a moment – Batch convert from Peter Kahrel. Outputting many PDFs from many well-created InDesign files is painless too, but it can take up a lot of your time. Outputting a PDF from a well-created InDesign file is quite painless.


 0 kommentar(er)
0 kommentar(er)
